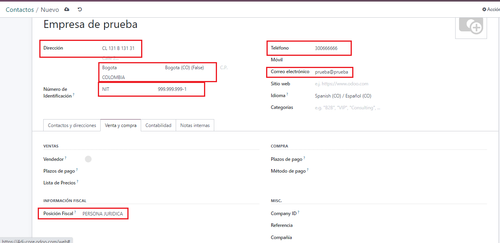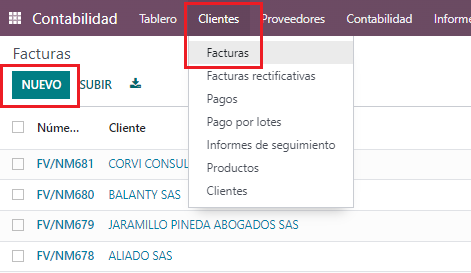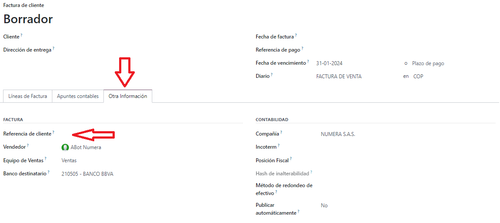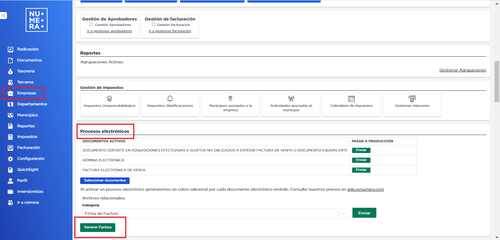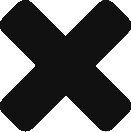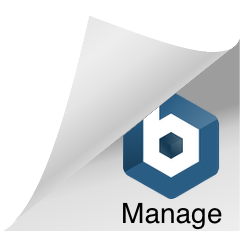Difference between revisions of "Factura de venta electrónica con Facture"
| (30 intermediate revisions by 2 users not shown) | |||
| Line 1: | Line 1: | ||
[[Numera]] está integrado a la [[Facturación electrónica]] del [[proveedor tecnológico]] [[Facture]]. El flujo para crear una factura de venta consiste emitir la [[factura de venta electrónica]] o notas desde la plataforma de [[Facture]], radicarla en Numera, y Numera la registra automáticamente en Odoo. | [[Numera]] está integrado a la [[Facturación electrónica]] del [[proveedor tecnológico]] [[Facture]]. El flujo para crear una factura de venta consiste emitir la [[factura de venta electrónica]] o notas desde la plataforma de [[Facture]], radicarla en Numera, y Numera la registra automáticamente en Odoo. | ||
| − | == | + | ==Facturación electrónica con Odoo== |
| + | Si harás la facturación desde el software contable Odoo debes efectuar 2 procesos. Uno en la plataforma de Facture de configuración inicial (se hace una sola vez), y otro directo en Odoo cuando ya desees emitir los documentos (emisión normal de facturas). Aquí te explicamos cada uno. | ||
| − | + | ===1. Configuración inicial antes de facturar=== | |
| − | + | La configuración inicial se hace una única vez o cuando quieras ajustar datos de estructura en [[Facture]]: | |
| + | '''1.''' Ingresa a [[Facture]] [https://plataforma.facture.co aquí] con el NIT sin dígito de verificación y la contraseña asignada (Numera te enviará las credenciales 1 día hábil después de que sincronices a producción). Si no la recuerdas puede solicitar recordación [https://plataforma.facture.co/plataforma/forgot-password aquí] | ||
'''2.''' Ingresa al menú '''Administración del perfil''' y en el submenú '''Perfil Empresa''' actualiza todos los datos de la compañía, especialmente la información Fiscal y los datos por defecto que deseas que vayan en todas las facturas. En este panel también puedes añadir el logo. Para ver un video explicativo, revisa el [https://www.youtube.com/watch?v=9Jy0NranY34 Tutorial de Edición del Perfil Empresa] | '''2.''' Ingresa al menú '''Administración del perfil''' y en el submenú '''Perfil Empresa''' actualiza todos los datos de la compañía, especialmente la información Fiscal y los datos por defecto que deseas que vayan en todas las facturas. En este panel también puedes añadir el logo. Para ver un video explicativo, revisa el [https://www.youtube.com/watch?v=9Jy0NranY34 Tutorial de Edición del Perfil Empresa] | ||
| + | '''3.''' Para realizar la asociación de los prefijos ingresa [https://catalogo-vpfe.dian.gov.co/User/Login a esta página de la DIAN para configurarlo]. [https://youtu.be/2J4TN6LjURo Aquí un tutorial Asociación de prefijos]. Si tienes otro proveedor tecnológico activo, desactívalo y asocia la Numeración a Facture. Si la DIAN no te permite asociar el prefijo a Facture, debes comunicarte con la DIAN o generar una nueva Numeración | ||
| − | ''' | + | '''4.''' Ingresa al menú '''Configuración''' y en el sub-menú '''Numeraciones''' crea una nueva numeración de acuerdo a los datos de resolución de facturación de la empresa. Para ver un video explicativo, revisa el [https://www.youtube.com/watch?v=JpfGs5etNFw Tutorial Registro de Numeración] |
| + | |||
| + | La información que se debe colocar para realizar el registro de numeración, esta basada en la información que se envió en el formato de aprovisionamiento. La Clave Técnica de Control la puedes crear desde el mismo módulo de Numeración. | ||
| + | Ahora puedes sincronizar las numeraciones. [https://www.youtube.com/watch?v=74lgHn91mmk Aquí le explicamos como] | ||
| + | |||
| + | '''5.''' Por ultimo deberás colocar el correo de electrónico registrado en la dian para la recepcion de facturas [https://youtu.be/9Jy0NranY34 Aca te explicamos desde el minuto 3:46 coniguracion] aparece un campo llamado Correo recepción hay deberás dejar el correo registrado en la Dian. | ||
| + | |||
| + | '''6.''' Para que Numera tome la resolución que acabas de sincronizar, cárgala en el home de la empresa. https://app.esnumera.com/companies/ '''después del Rut / Documentos adjuntos''' | ||
| + | |||
| + | ===2. Crear la factura en Odoo=== | ||
| + | |||
| + | Para crear la factura es imprescindible que los datos del tercero estén correctos para que sean validados por la DIAN. Aquí te explicamos cómo validar esos datos, y como crear tu factura | ||
| + | *Actualiza la cuidad/departamento | ||
| − | + | *Actualiza el numero de contacto | |
| + | |||
| + | *Actualiza el correo electrónico de cada uno de tus clientes. | ||
| + | |||
| + | *Actualiza el Nit este debe estar con puntos y dígito de verificación como lo muestra la imagen | ||
| + | |||
| + | *Actualiza la posición fiscal de tus clientes, desde la pestaña "[[venta y compra del tercero]]". | ||
| + | |||
| + | [[File:Terceros de Odoo2.PNG|500px]] | ||
| − | + | Una vez se realice la actualización de los terceros podrás crear tu primera factura ingresando a tu espacio de Odoo según la empresa. | |
| − | + | [[File:Factura desde Odoo.png|500px]] | |
| + | ===Orden de compra=== | ||
| − | Si | + | Si las facturas que emite cuentan con información de orden de compra esta la debe llenar en Odoo en el campo Referencia de cliente para que numera la pueda identificar. |
| − | + | [[File:Orden de compra.png|500px]] | |
| − | + | Cuando crees tus facturas es necesario que estas queden en estado borrador para que se asigne el consecutivo, según la resolución (FV/prefijo+consecutivo). Ten en cuenta que numera solo emitirá las facturas en estado borrador. | |
| + | ===Emision de facturas=== | ||
| − | + | Cuando tengas creadas las facturas y estén lista para emitir debe ingresar al home de la empresa. https://app.esnumera.com/companies/ "Documentos electrónicos" y "Generar Factura" | |
| − | + | [[File:Facturacion.png|500px]] | |
| − | + | Una vez emita sus facturas le llegara el correo de confirmación de la emisión y la posterior radicacion en Numera, con su causación. Tan pronto se realice la emisión y se valide que el documento esta esta de manera correcta, debe causarlo en Odoo para evitar que en una próxima emisión se envié de nuevo. | |
| − | + | Adicional a esto las facturas que no se logren emitir generaran error el cual se le notificara para su respectiva corrección y emisión. | |
==Consultar documentos electrónicos desde Facture== | ==Consultar documentos electrónicos desde Facture== | ||
| − | Para consultar los documentos puede verlos desde Numera, o desde Facture. [https://www.youtube.com/watch?v=D7HaChwOjvc Aquí le explicamos cómo consultarlos desde Facture] | + | Para consultar los documentos puede verlos desde Numera en los documentos radicados, o desde Facture. [https://www.youtube.com/watch?v=D7HaChwOjvc Aquí le explicamos cómo consultarlos desde Facture] |
| + | |||
| + | ==Facturación electrónica PLColab (aplicativo de Facture)== | ||
| + | |||
| + | Si harás la facturación desde el aplicativo de Facture, no desde Odoo, ingresa [https://wiki.esnumera.com/wiki/Facturación_electrónica_PLColab aquí] | ||
Latest revision as of 14:37, 31 January 2024
Numera está integrado a la Facturación electrónica del proveedor tecnológico Facture. El flujo para crear una factura de venta consiste emitir la factura de venta electrónica o notas desde la plataforma de Facture, radicarla en Numera, y Numera la registra automáticamente en Odoo.
Contents
Facturación electrónica con Odoo
Si harás la facturación desde el software contable Odoo debes efectuar 2 procesos. Uno en la plataforma de Facture de configuración inicial (se hace una sola vez), y otro directo en Odoo cuando ya desees emitir los documentos (emisión normal de facturas). Aquí te explicamos cada uno.
1. Configuración inicial antes de facturar
La configuración inicial se hace una única vez o cuando quieras ajustar datos de estructura en Facture:
1. Ingresa a Facture aquí con el NIT sin dígito de verificación y la contraseña asignada (Numera te enviará las credenciales 1 día hábil después de que sincronices a producción). Si no la recuerdas puede solicitar recordación aquí
2. Ingresa al menú Administración del perfil y en el submenú Perfil Empresa actualiza todos los datos de la compañía, especialmente la información Fiscal y los datos por defecto que deseas que vayan en todas las facturas. En este panel también puedes añadir el logo. Para ver un video explicativo, revisa el Tutorial de Edición del Perfil Empresa
3. Para realizar la asociación de los prefijos ingresa a esta página de la DIAN para configurarlo. Aquí un tutorial Asociación de prefijos. Si tienes otro proveedor tecnológico activo, desactívalo y asocia la Numeración a Facture. Si la DIAN no te permite asociar el prefijo a Facture, debes comunicarte con la DIAN o generar una nueva Numeración
4. Ingresa al menú Configuración y en el sub-menú Numeraciones crea una nueva numeración de acuerdo a los datos de resolución de facturación de la empresa. Para ver un video explicativo, revisa el Tutorial Registro de Numeración
La información que se debe colocar para realizar el registro de numeración, esta basada en la información que se envió en el formato de aprovisionamiento. La Clave Técnica de Control la puedes crear desde el mismo módulo de Numeración. Ahora puedes sincronizar las numeraciones. Aquí le explicamos como
5. Por ultimo deberás colocar el correo de electrónico registrado en la dian para la recepcion de facturas Aca te explicamos desde el minuto 3:46 coniguracion aparece un campo llamado Correo recepción hay deberás dejar el correo registrado en la Dian.
6. Para que Numera tome la resolución que acabas de sincronizar, cárgala en el home de la empresa. https://app.esnumera.com/companies/ después del Rut / Documentos adjuntos
2. Crear la factura en Odoo
Para crear la factura es imprescindible que los datos del tercero estén correctos para que sean validados por la DIAN. Aquí te explicamos cómo validar esos datos, y como crear tu factura
- Actualiza la cuidad/departamento
- Actualiza el numero de contacto
- Actualiza el correo electrónico de cada uno de tus clientes.
- Actualiza el Nit este debe estar con puntos y dígito de verificación como lo muestra la imagen
- Actualiza la posición fiscal de tus clientes, desde la pestaña "venta y compra del tercero".
Una vez se realice la actualización de los terceros podrás crear tu primera factura ingresando a tu espacio de Odoo según la empresa.
Orden de compra
Si las facturas que emite cuentan con información de orden de compra esta la debe llenar en Odoo en el campo Referencia de cliente para que numera la pueda identificar.
Cuando crees tus facturas es necesario que estas queden en estado borrador para que se asigne el consecutivo, según la resolución (FV/prefijo+consecutivo). Ten en cuenta que numera solo emitirá las facturas en estado borrador.
Emision de facturas
Cuando tengas creadas las facturas y estén lista para emitir debe ingresar al home de la empresa. https://app.esnumera.com/companies/ "Documentos electrónicos" y "Generar Factura"
Una vez emita sus facturas le llegara el correo de confirmación de la emisión y la posterior radicacion en Numera, con su causación. Tan pronto se realice la emisión y se valide que el documento esta esta de manera correcta, debe causarlo en Odoo para evitar que en una próxima emisión se envié de nuevo.
Adicional a esto las facturas que no se logren emitir generaran error el cual se le notificara para su respectiva corrección y emisión.
Consultar documentos electrónicos desde Facture
Para consultar los documentos puede verlos desde Numera en los documentos radicados, o desde Facture. Aquí le explicamos cómo consultarlos desde Facture
Facturación electrónica PLColab (aplicativo de Facture)
Si harás la facturación desde el aplicativo de Facture, no desde Odoo, ingresa aquí